Excelの凄技(1)
Windows10をご使用の方は、郵便番号を入力すると簡単に住所に変換できますよね。Windows7をお使いの方ならここをチェックすれば!
【スキルアップ講座】Excelの凄技(1)
住所入力が簡単!
住所録や顧客データ管理には住所が欠かせないものですよね!
皆様はどのように住所入力をされていますか? 「えっ? どうやってって? 直接入力してますが・・・」そのような方は多いと思われます。
郵便番号から「○○県○○市○○」と変換できたら便利だと思いませんか?
出来るんです! Excelは凄いんですよ!
① 住所録を作ってみましょう!

およそこんなものではないでしょうか?
住所2は「○○ビル○○号室」を記入する欄です。
② 表にしてみましょう。
氏名~関係までを選択して「挿入」から「テーブル」を選択。
「先頭行をテーブルの見出しとして使用する」にチェックを入れて「OK」ボタンをクリック。

右上の色から好きな色を選択すると、このような形になります。
郵便番号を入力してみましょう

例えば郵便番号のところには半角数字161-0033を、「住所1」のところには全角数字で161-0033と入力し、変換キーを押すと1.半角数字、2.全角数字、そして3.を見てください。「東京都新宿区下落合」というものがありますよね。これを選択すると
「住所1」のところに東京都新宿区下落合と表示されます。その後ろの○―○―○は手入力ですが、ずいぶん入力の手間は省けますよね?
皆さんもちょっとやってみてください。
「あれ? 半角数字と全角数字にはなりますが、東京都新宿区下落合というのは出てきませんよ!」
③ そうです! ここがポイント!
Windows7をお使いの方もいらっしゃると思います。その場合は、右下を見てください。ここが「般」になっていませんか?
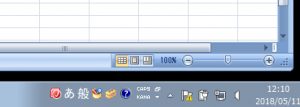
この「般」をクリックすると、上から2番目に「人名/地名(N)」があります。
これを選択しておく必要があります。(重要!)

これでもう一度「住所1」に全角数字で161-0033と入力して、変換キーを押してください。東京都新宿区下落合がありますよね。これを選択すれば良いのです。
上級のFileMakerにも郵便番号から住所表示の機能はありますが、データをダウンロードしたり、ちょっと難しい式を記述しなければなりません。
Excelって、凄いと思いませんか!
